 이번 업데이트로 다음과 같은 기능이 제공됩니다.
이번 업데이트로 다음과 같은 기능이 제공됩니다.
- 푸시 알림 A/B/N 테스트 설정을 통해 최대 11개까지 푸시 알림 별 고객 반응과 성과를 확인 할 수 있습니다.
- A/B/N 테스트 방식으로 ‘최적화’ or ‘수동 설정’ 둘 중 하나 선택해 사용할 수 있습니다.
- 최적화: 세그먼트 타겟 중 일부 고객에게 푸시 알림을 발송한 후 성과를 집계해 가장 좋은 성과를 거둔 디자인 안을 나머지 고객에게 자동으로 발송합니다.
- 수동 설정: 각 디자인 안(A안, B안, C안…..N안)에 대한 각각의 발송 비율을 사용자가 직접 입력합니다.
- Android 기본 이미지 설정 기능을 통해 푸시 알림 우측에 특정 이미지를 기본값으로 설정할 수 있습니다.
 신규 기능 사용 안내
신규 기능 사용 안내
푸시 알림 A/B/N 테스트 설정
- 푸시 알림 캠페인에서 메시지 별 A/B/N 테스트를 할 수 있습니다.
- 새로운 푸시 알림 만들기 > 2단계 메시지 설정 > 화면 상단 ‘+’ 표시를 클릭 해 디자인 안을 추가합니다. 디자인 안은 최대 10개까지 추가할 수 있으며, 비노출 포함 최대 11개까지 테스트할 수 있습니다.
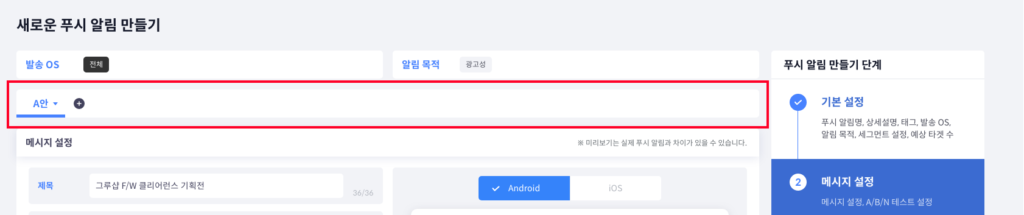
- 새로운 푸시 알림 만들기 > 2단계 메시지 설정 > 화면 상단 ‘+’ 표시를 클릭 해 디자인 안을 추가합니다. 디자인 안은 최대 10개까지 추가할 수 있으며, 비노출 포함 최대 11개까지 테스트할 수 있습니다.
- 푸시 알림 A/B/N 테스트 방식으로 ‘최적화’ 및 ‘수동 설정’ 둘 중 하나를 선택해 푸시 알림을 만들 수 있습니다.
- 메시지 설정 후 화면 하단의 A/B/N 테스트 방식 ‘최적화’ 또는 ‘수동 설정’ 둘 중 하나를 선택 후 다음 단계로 이동합니다.
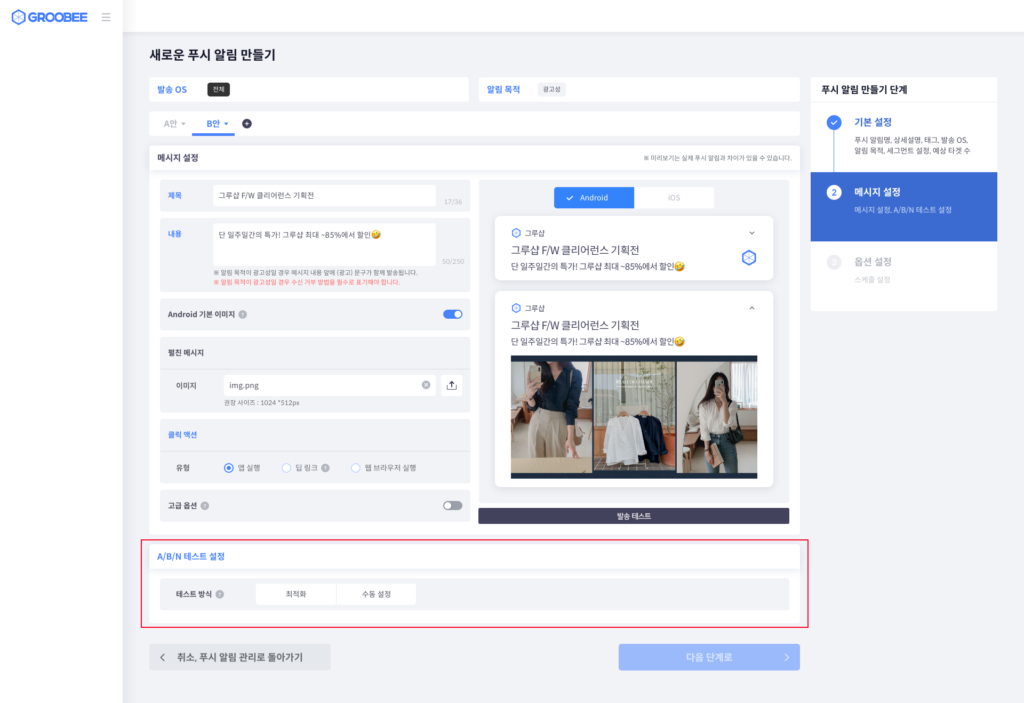
- 메시지 설정 후 화면 하단의 A/B/N 테스트 방식 ‘최적화’ 또는 ‘수동 설정’ 둘 중 하나를 선택 후 다음 단계로 이동합니다.
A/B/N 테스트 방식 및 발송 스케줄 설정
테스트 방식으로 ‘최적화’ 선택 시
- 세그먼트 타겟 중 일부 고객에게 푸시 알림을 발송한 후 성과를 집계해 가장 좋은 성과를 거둔 디자인 안을 나머지 고객에게 자동으로 발송합니다. A/B/N 테스트 정확성 확보를 위해 전체 세그먼트 예상 타겟수가 1000명 이하일 때는 사용할 수 없습니다.
- 성과 기준과 테스트 비율을 설정합니다.
- 성과 기준: 오픈, 회원가입, 주문 중 원하는 성과 기준을 선택합니다. 선택한 항목을 기준으로 성과를 비교해 가장 값이 높은 디자인 안이 테스트 그룹을 제외한 고객에게 발송됩니다.
- 테스트 비율: 비율 선택을 통해 세그먼트에 속한 예상 타겟 중 원하는 비율 만큼의 사용자만 A/B/N 테스트에 노출합니다. 불러온 세그먼트의 예상 타겟 수가 1만명, 테스트 방식에서 최적화 선택 후 성과 기준은 ‘오픈’, 테스트 비율은 ‘20%’를 선택했다고 가정하겠습니다.
이 경우 세그먼트 대상자 1만명의 20%인 2000명을 임의로 추출해 어떤 디자인의 푸시 알림이 가장 많이 오픈 됐는지 테스트 합니다. 이후 오픈 성과가 높은 디자인 안으로 나머지 8000명에게 푸시 알림을 발송해 메시지 성과를 높입니다.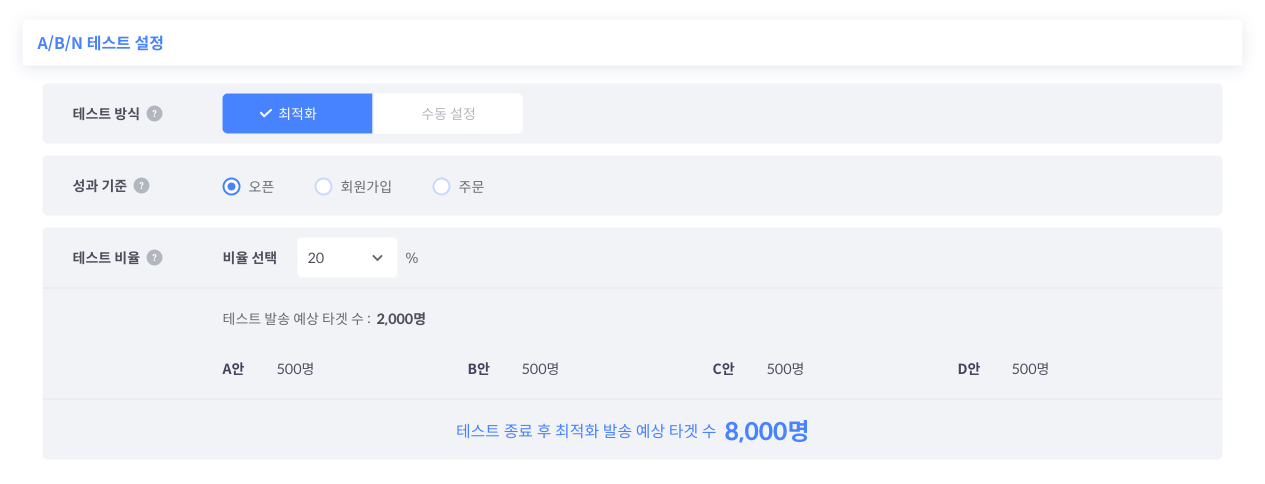
- 3단계 옵션 설정에서 발송 스케줄을 설정할 수 있습니다. 최적화 테스트는 테스트 날짜와 시간, 성과 측정 기간 입력이 꼭 필요합니다.
- 테스트 날짜·시간은 테스트 발송(=1차 발송)이 이뤄지는 날짜와 시간입니다.
- 성과 측정 기간: 테스트 발송 후 최적화 발송(=2차 발송)이 되기까지의 대기 시간으로 최소 10분에서 최대 24시간까지 설정할 수 있습니다. 푸시 알림 특성상 대부분의 고객 반응이 1시간 이내로 이뤄진 다는 점을 감안할 때 설정값으로 45분~1시간 사이를 추천합니다.
- 모든 설정을 마치고 캠페인을 저장하면 설정한 스케줄에 맞춰 푸시 알림이 발송됩니다. 테스트 발송 후 최적화 발송 대기 중인 푸시 알림은 푸시 알림 관리 화면의 ‘성과측정중’ 메뉴 탭에서 확인할 수 있습니다.
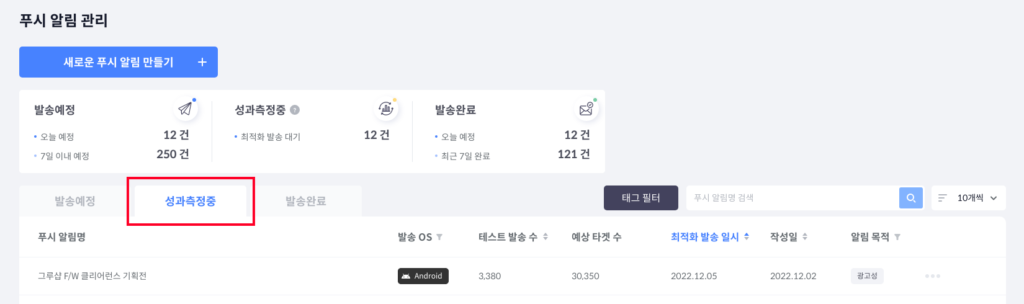

‘최적화’ 테스트 방식을 이용하면, 여러 디자인 안 중 성과가 좋은 디자인으로 자동 발송할 수 있습니다. 무료 배송, 배송 쿠폰 지급, 선착순 무료 배송 등 같은 혜택도 표현 방법이나 디자인을 달리해 고객 반응을 분석해보세요. 우리 고객이 어떤 푸시 알림 디자인에 반응하는지 손쉽게 확인할 수 있습니다.
테스트 방식으로 ‘수동 설정’ 선택 시
- 각 디자인 안(A안, B안, C안…..N안)에 대한 각각의 발송 비율을 사용자가 직접 입력합니다.

- 디자인 별 발송 비율 입력 후 다음 단계로 이동합니다.
- 3단계 옵션 설정에서 발송 스케줄을 설정할 수 있습니다. 발송 시간, 예약 날짜·시간 설정 후 캠페인을 저장하면, 설정한 스케줄에 맞춰 푸시 알림이 발송됩니다.
푸시 알림 A/B/N 테스트 결과 확인
- A/B/N 테스트 결과는 통계 페이지 ‘A/B/N 테스트 분석’ 메뉴 탭에서 확인할 수 있습니다.
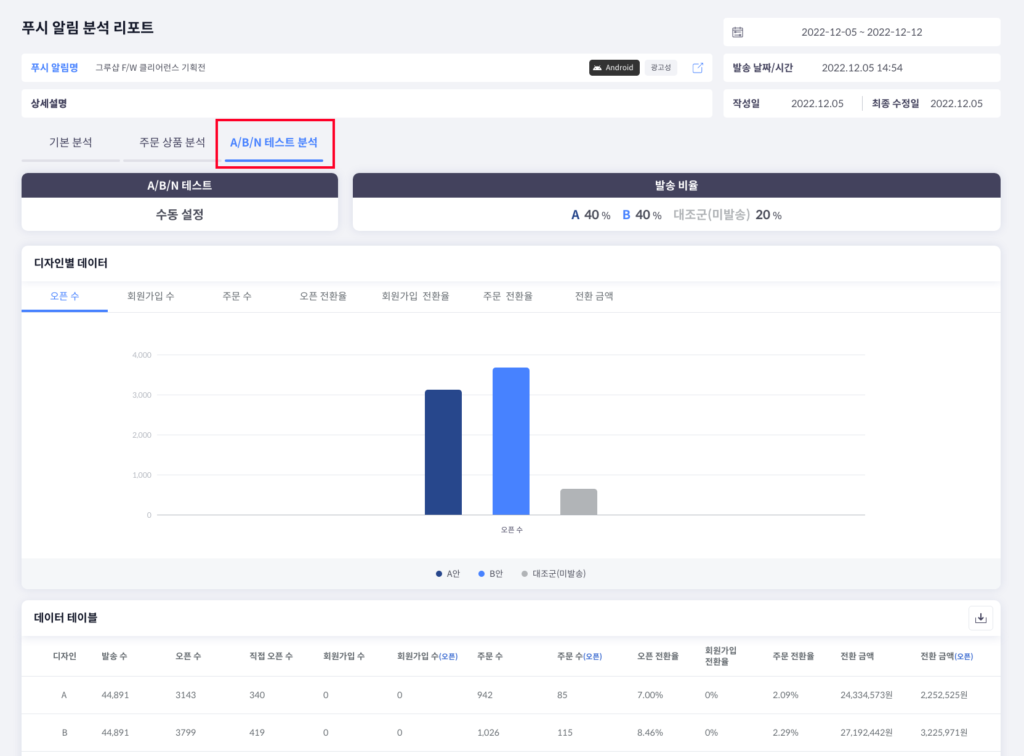
Android 기본 이미지 설정 기능
- Android OS 한정, 푸시 알림 우측에 노출되는 특정 이미지를 기본값으로 설정할 수 있습니다.
- 설정 > SDK 화면에서 입력폼을 클릭합니다.
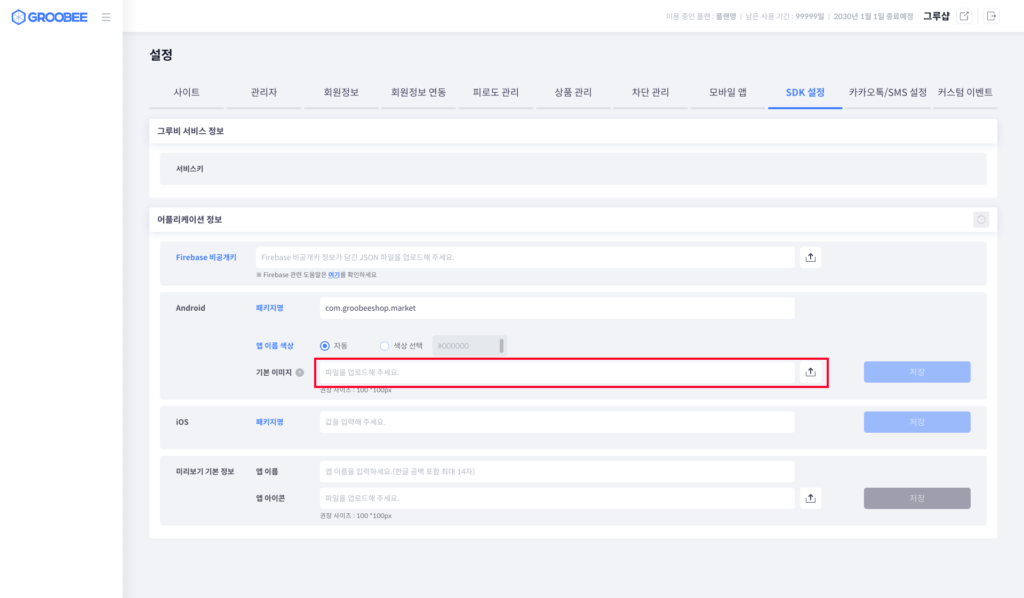
- 파일 업로드 모달창에서 이미지를 업로드하고 저장합니다. JPG, PNG 파일 형식만 지원하며, 권장 이미지 사이즈는 100×100 px 입니다.
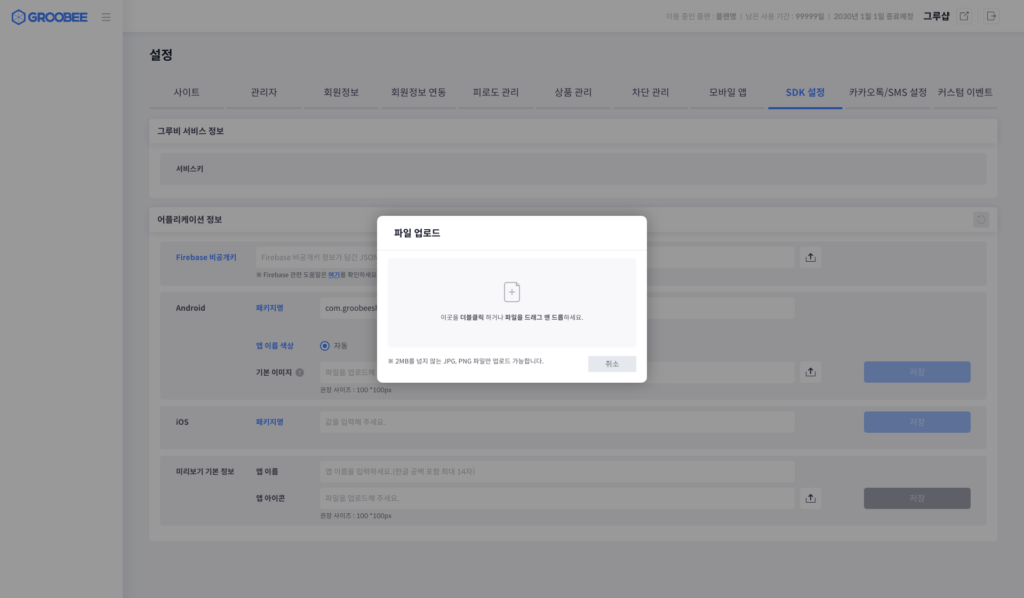
- 등록한 이미지는 Android 푸시 알림 기본값으로 설정됩니다. 해당 이미지는 푸시 알림 캠페인 생성 화면에서 토글 스위치로 사용 여부를 설정할 수 있습니다. 토글 스위치를 끄면, 직접 이미지를 올릴 수 있습니다.

- 설정 > SDK 화면에서 입력폼을 클릭합니다.
푸시 알림 리스트 화면 개선
- 푸시 알림 리스트 화면 UX를 개선했습니다. 개선한 UX에서는 미니 대시보드와 Tab UI를 분리해 푸시 알림 메시지 발송 단계를 좀 더 쉽게 확인할 수 있습니다.

